
The “Adapter and Bindings” tab > “Connections” section shows the available network interfaces. Press the Alt key to reveal the File menu and click on “ Advanced” > “Advanced Settings”.

Prioritize the primary network interface (the one with the default gateway configured) to the first position from: “Control Panel” > “ Network and Internet ” > “ Network and Sharing Center ” > “ Change adapter settings ”.no multiple adapters with default gateways ! Disable any unused network interface(s), Wi-Fi or Bluetooth adapter(s).If the host machine has multiple network adapters:.Any installed Antivirus Software should avoid scanning:.Install all available Windows updates & Service packs.Assign a static internal IP address to the host machine’s network adapter.Step 2: Prepare Your Host Machine for Installation See also Ports Used by 3CX Phone System for the required ports that need to be available, i.e.Use the latest version of Firefox, Google Chrome or Edge to access the 3CX Management Console.Do not configure the 3CX host machine with a virtual network, VPN interface or the TeamViewer VPN option.See the Firewall & Router Configuration Guide. Installing 3CX on a machine behind a NAT device requires port forwarding.The PBX needs to be configured with a dedicated public IP.LAN installs are supported on properly configured RFC 1918 private networks, i.e.Microsoft HyperV (6.2) and above capable of running Win 10 or Server 2016 and above - see our Hyper-V Page for required settings.Īvoid using 3CX on converted VMs (P2V) due to possible timing issues, causing the guest OS to not sync with the hypervisor’s timer.
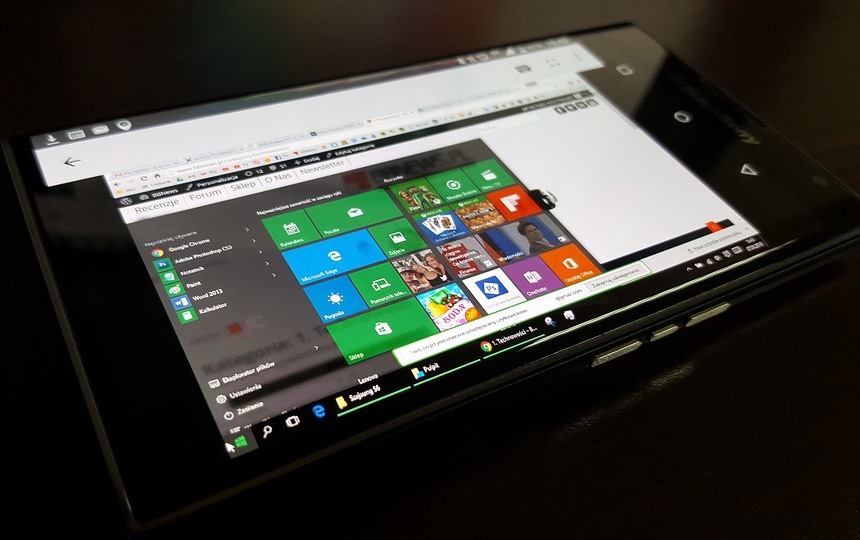
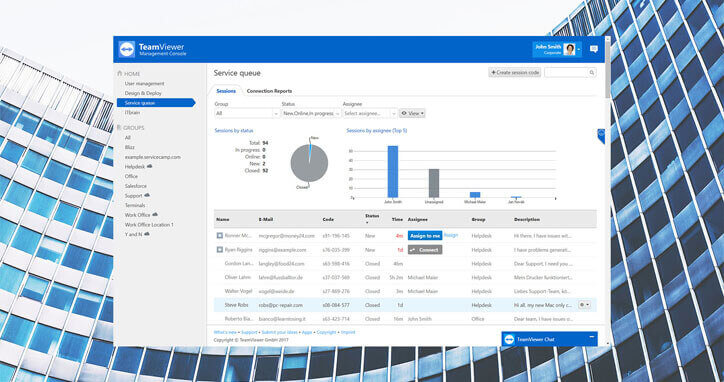
The following Windows platforms are supported:
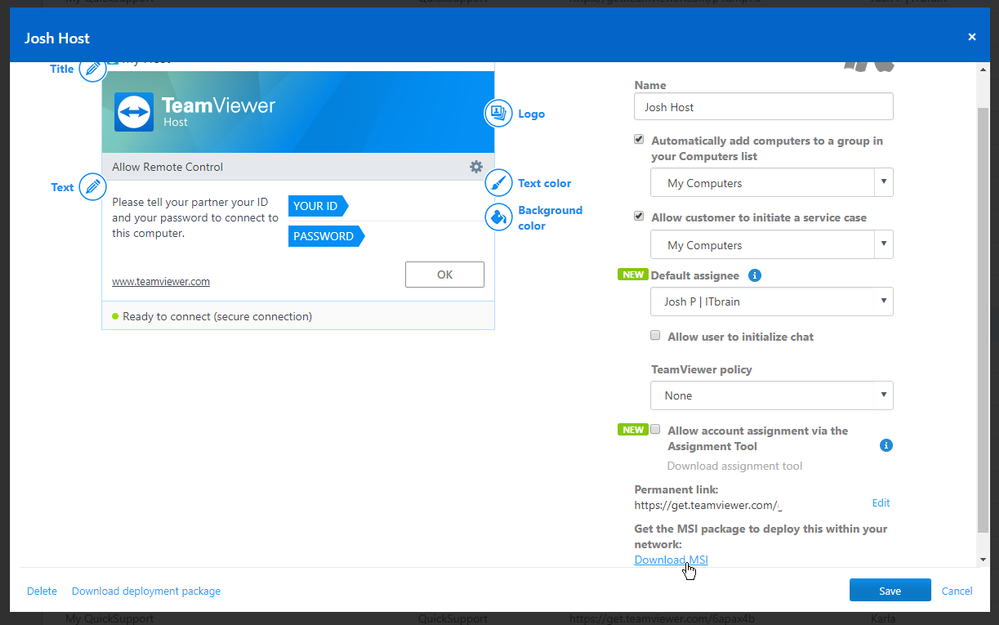
Step 2: Prepare Your Host Machine for Installation.Self-managed (Private cloud - On-premise).


 0 kommentar(er)
0 kommentar(er)
